App Certificate
SSL certificates are essential for protecting data transmission between websites and users, preventing data from being intercepted or tampered with by third parties. On your application’s SSL page, you can grant a global certificate for the entire application or add a specific SSL certificate by clicking the Add Certificate button.
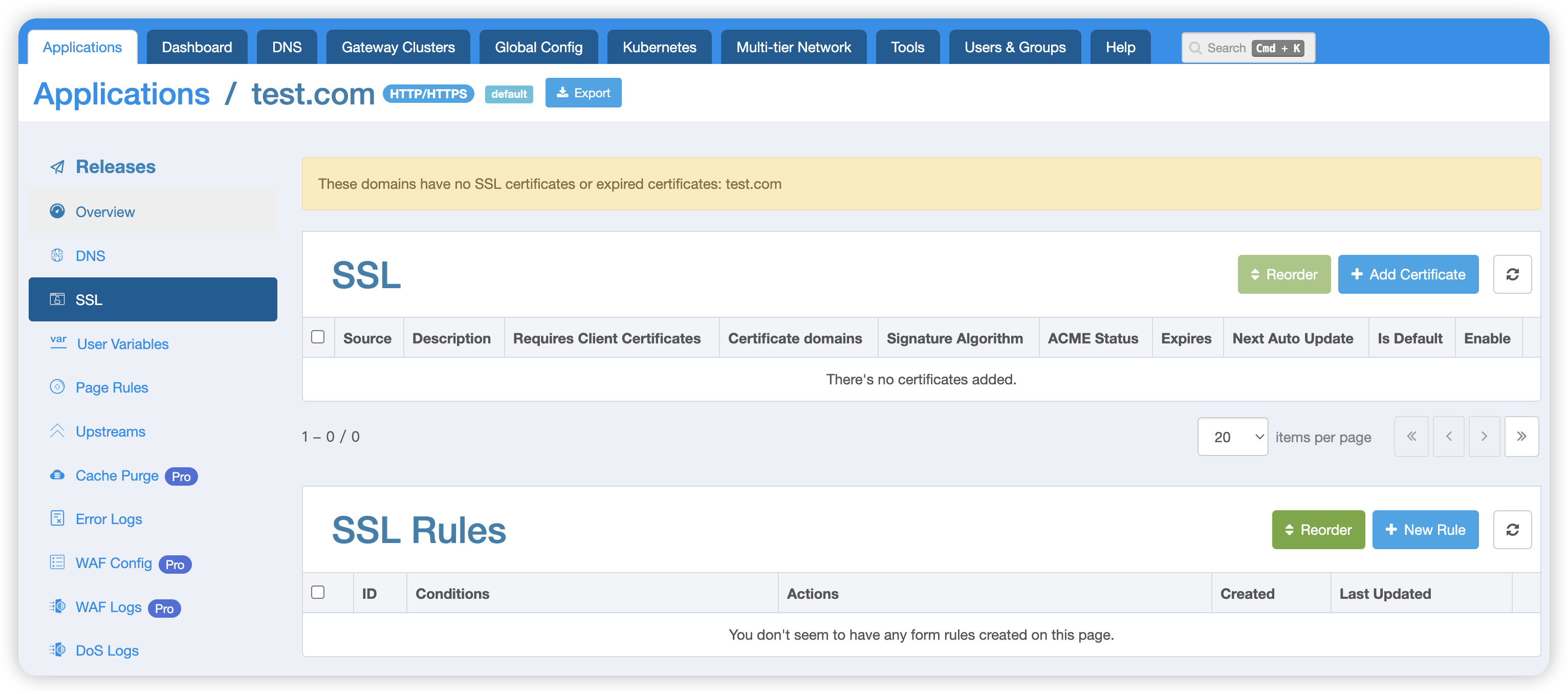
Adding an Application Certificate
You can add an SSL certificate to your application by following these steps:
- Click the
Add Certificatebutton.
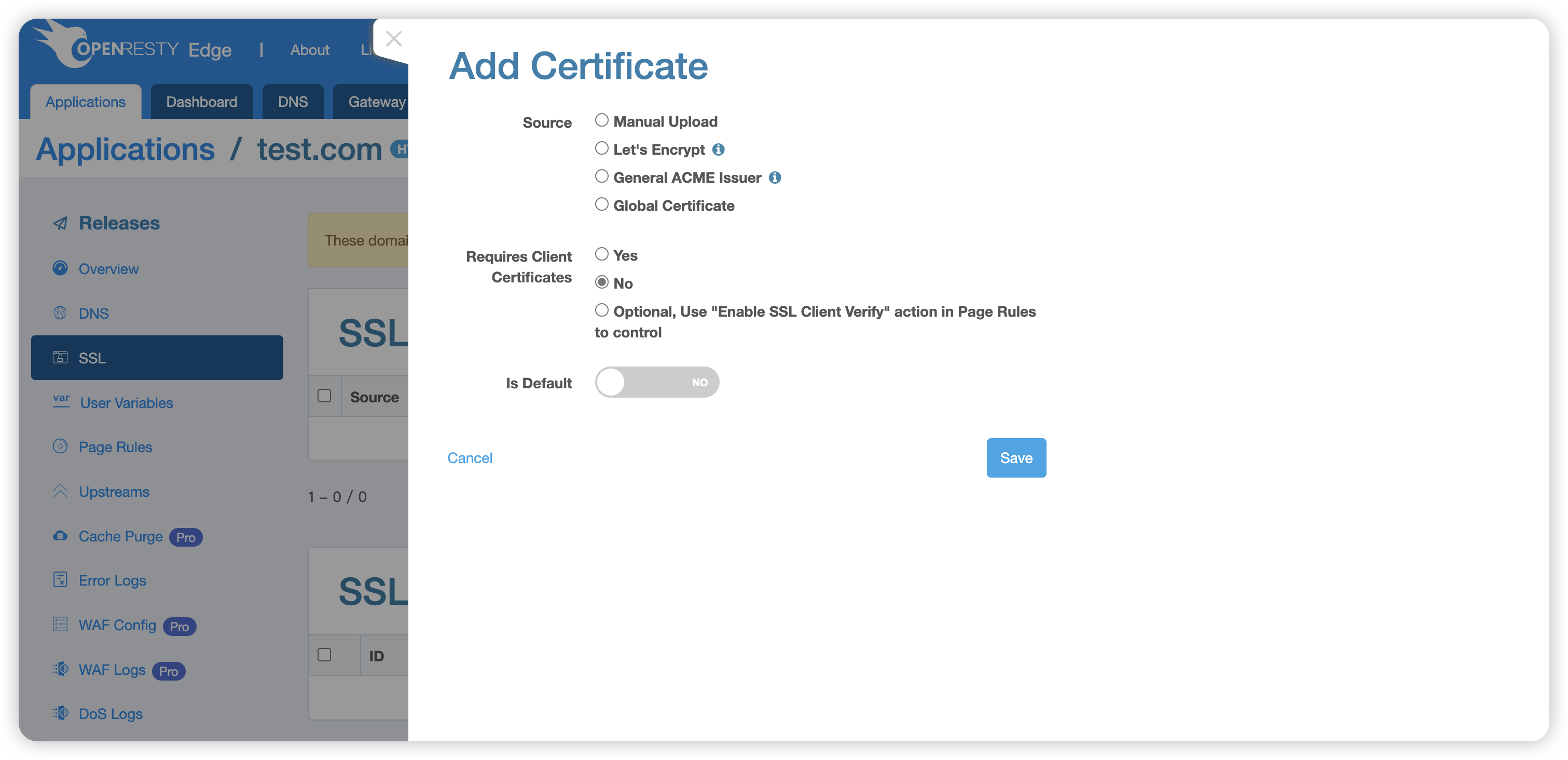
Choose the certificate addition method:
- Manual Upload: Upload your existing SSL private key and server certificate
- Let’s Encrypt: Apply online for a free certificate issued by Let’s Encrypt
- Generic ACME Issuer: Generate a certificate using other certificate issuers compliant with the ACME protocol
- Global Certificate: Use a global certificate already configured in the system
Configure client certificate requirements:
- Yes: Enforce client certificate requirement
- No: Do not require a client certificate
- Optional: Flexibly control through the “Enable SSL Client Verify” action in page rules
Set whether to make this certificate the default. The system will use the default certificate when a request cannot be matched to a specific certificate.
Manually Uploading a Certificate
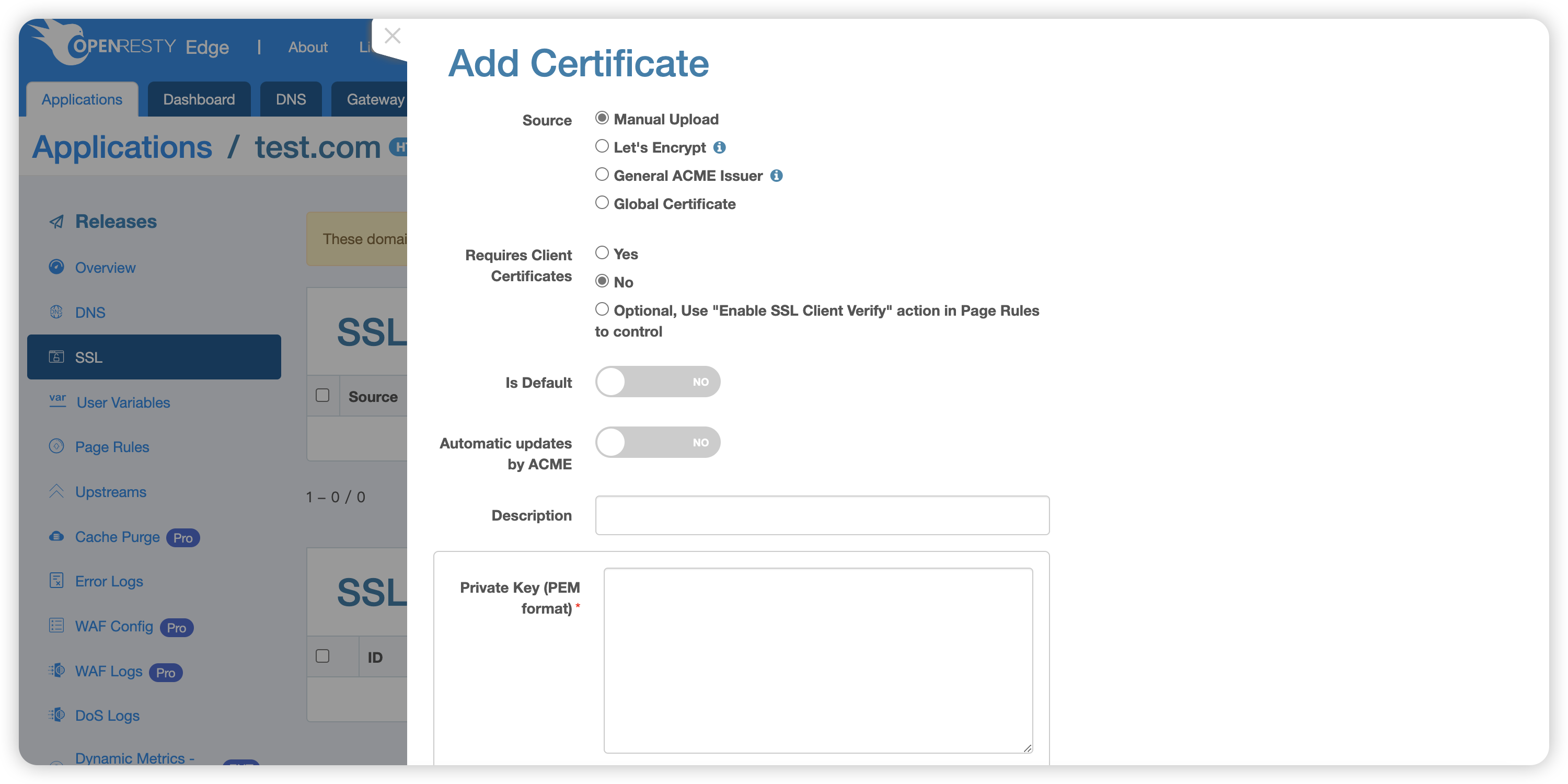
When choosing to upload an existing certificate manually, you can:
- Directly upload certificate files or paste file contents.
- Split the
Server Certificateinto two parts for upload: CA certification chain and server certificate, or combine both in theServer Certificatefield.
Automatically Issuing Certificates Using Let’s Encrypt
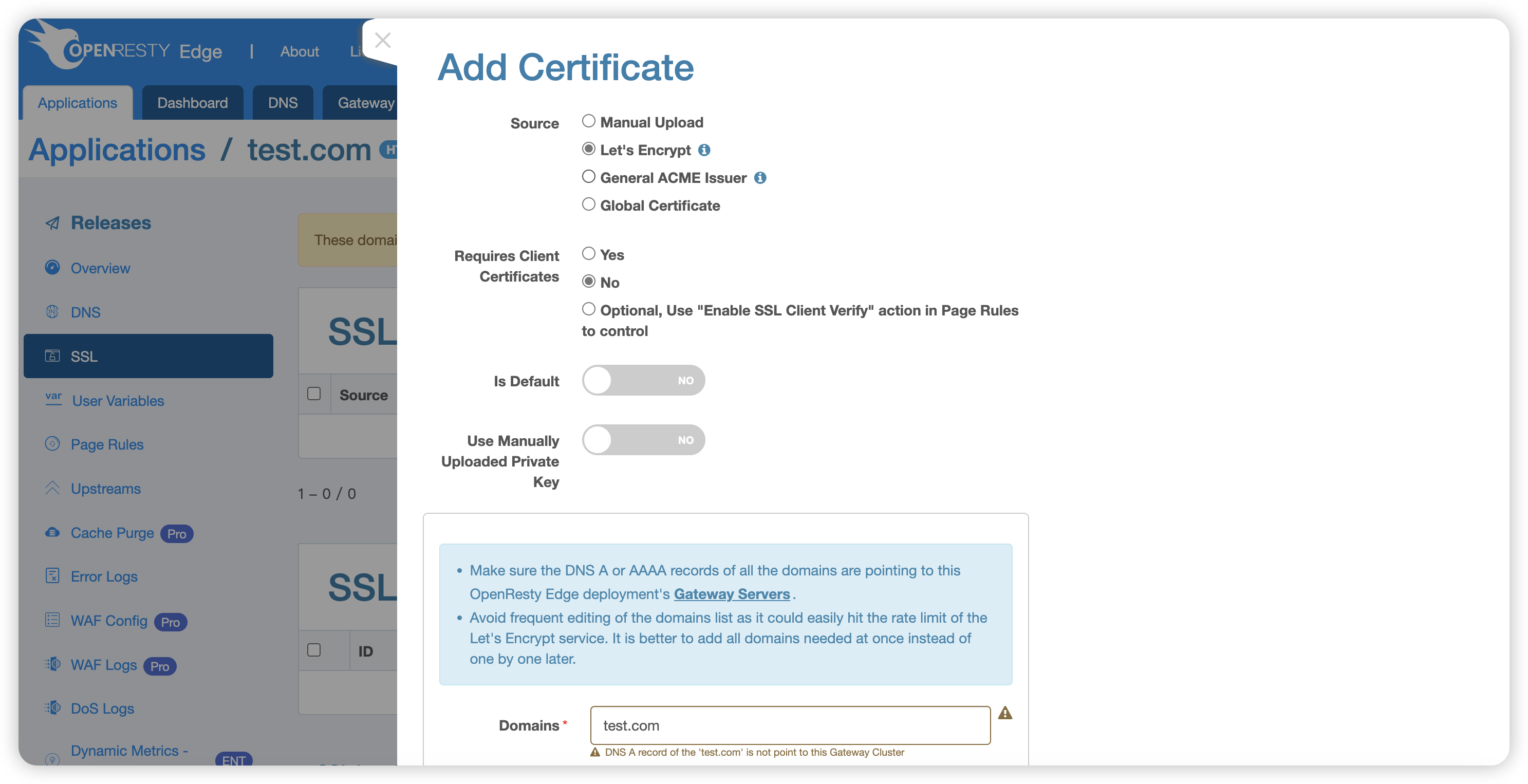
Before using this method, please ensure your domain DNS is correctly resolved and points to your Edge Node gateway server.
Automatically Issuing Certificates Using Other ACME Issuers
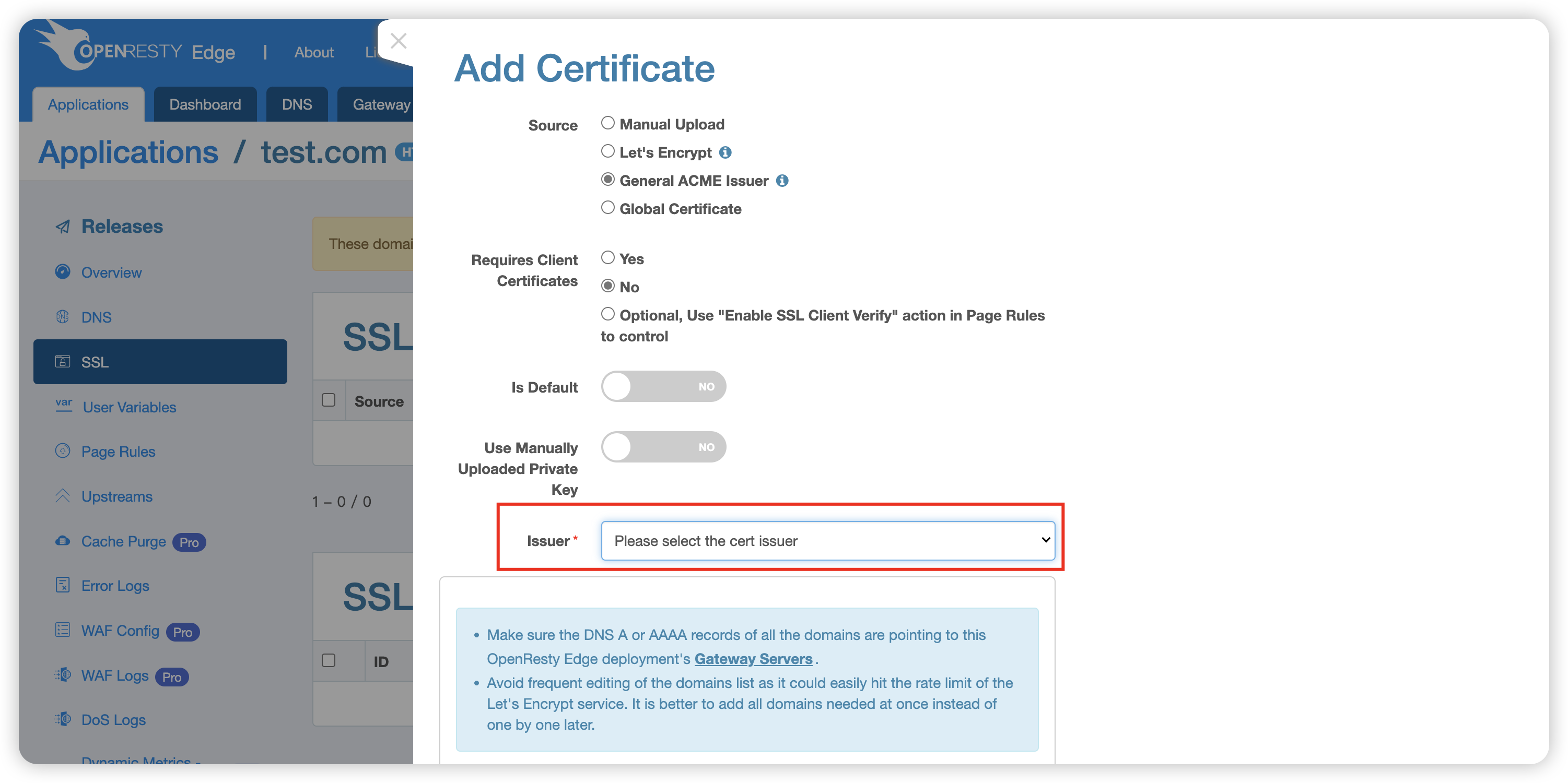
Before using this method, you need to:
- Ensure that your domain DNS is correctly resolved and points to your Edge Node gateway server.
- Add information about certificate issuers such as ZeroSSL in the OpenResty Edge system.
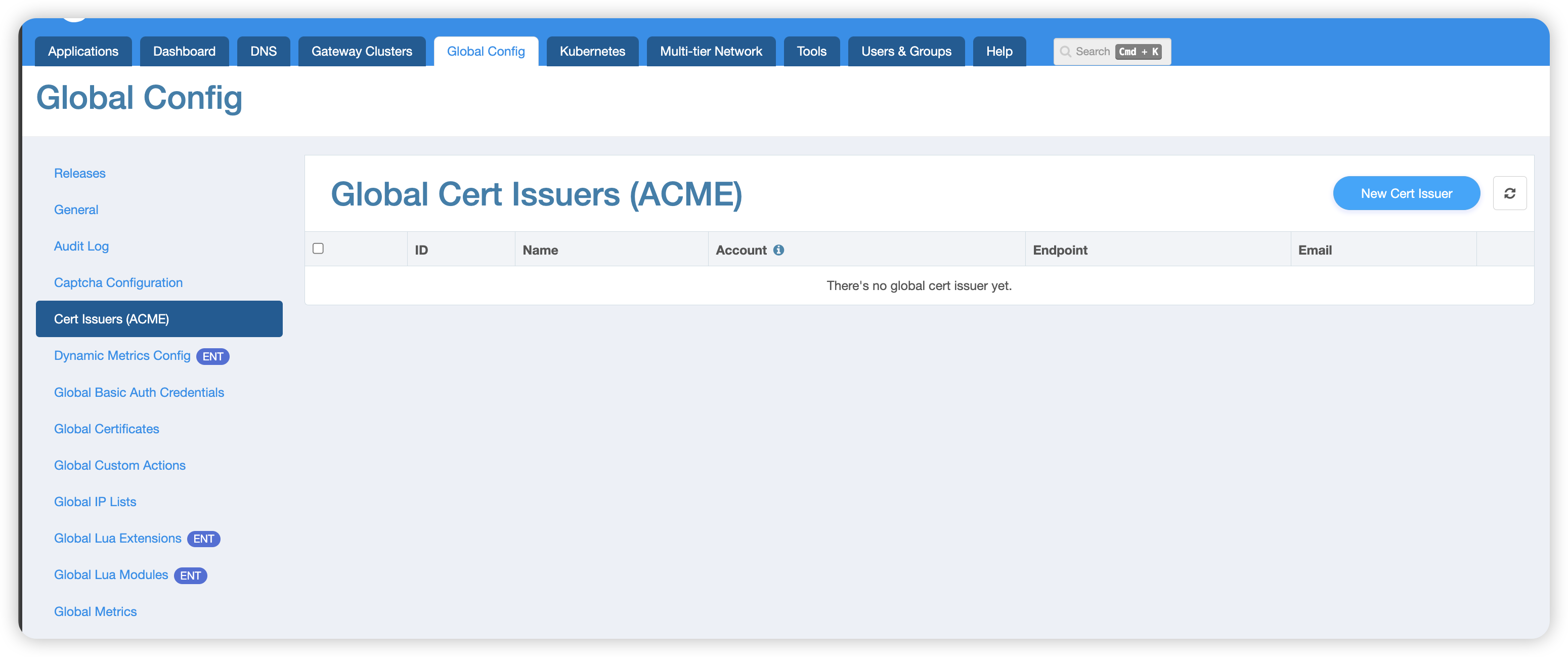
Referencing Global Certificates
To reference a global certificate, follow these steps:
- First, create a global certificate.
- Assuming the application’s domain is
test.com, select the global certificate*.test.comfrom the certificate dropdown list. - Note: The certificate’s domain must match or cover the application’s domain. Otherwise, certificate validation will fail.

Configuring Multiple ACME Certificates for the Same Domain
By default, OpenResty Edge only allows adding one ACME certificate for a domain. If you need to set up multiple ACME certificates for the same domain, follow these steps:
- Edit the configuration file:
/usr/local/oredge-admin/conf/config.ini - Add or modify the following configuration:
[acme]
acme_skip_duplicate_check = true
By setting acme_skip_duplicate_check = true, the system will allow multiple ACME certificates to be configured for the same domain.
- Restart the service to apply the configuration:
sudo systemctl start upgrade-oredge-admin
With these settings, you can flexibly manage SSL certificates for your applications, enhancing website security and credibility.